Yontoo,またはYontoo Layersは複数のツールを通じてウェブを快適にする前提にできたソフトですが、アドウェアであり、いくつかのCMや商品を押し付けます。このガイドはYontooの本当の姿を暴き、PCからの削除方法を教えます。
Yontooのマニフェストにはいくつかの面白い言葉がかかれています。例えば、「インターネットを水平に渡れる」など、「ウェブサイトをすぐに探れます」などのキーワードの「従来のウェブサイトアーカイブ」と違う等の言葉です。
これらの言葉の意味はおそらくソーシャルネットワーキングやE-コマースデータを直接ウェブページに組み込み、オリジナルのコンテンツを集中して見られるようにする意味を持っています。こういう言葉には裏の意味もあります、少なくとも全ての機能を伝えきれていないであろう。
このハイブリッドなアプリケーションのマーケティングに隠される機能は次の通りです:いくつかのソフトの組み合わせとしてインストールされます、必要のないプログラムをパソコンに組み込みます、追い出すのに大変難しいです。
インストールされるツールは人気のあるBuzzdock, Wajam, ezLooker, とFreeTwitTube ともちろんYontoo本来の機能がパソコンに新しく組み込まれます。
例えば、Buzzdock延長機能は沢山の問題を起こす機能で、上記のイメージを参考に検索を行うたびにこういった結果が出ます。いくつかのCMリンクやスポンサーの検索結果が出てきますし、テキスト型のCMもサイト内の他サイトへのウィンドーを表示します。
少し元に戻り、どうやってYontoo等の不要ツールがパソコンに乗り込むのかを見てみましょう。最初にはユーザが必要なソフトを見つけて、どれかのサイトからそのソフトのダウンロードを試みます。
残念なことにこれらの「キャリー」方式ソフトは人気のあるCNETやSoft32にもあります。下記の図はその一つのツールの「ベストビデオダウンローダー」です。この画面はインストールをする際にクリックしていくものです。右側にはほとんどのインストールする人が見ないで選択するものがあります。このままにしておいて、インストールをしてしまうとBuzzdockやYontooアプリの数個が共にインストールされ、IE,ファイアーフォックスやクロームに組み込まれます。結果としてブラウザーの設定が変えられ、いらないCMが表示されてしまいます。
このポストを投稿したときにはYontooのサイトによって、もうソフトを配っていないらしいですが、それが本当であっても今までYontooのソフトに引っかかっているユーザがいるはずで、直す方法を求めています。このアプリをアンインストールするにはいくつかのエラーメッセージにあたり、手動にアンインストールをしようとするとなかなかできません。KeoneSoftwareの我々はYontooのアンインストールをスムーズに行えるソフトを開発しました。
Yontooウィルスの自動削除
Yontooウイルスの駆除を効率的に信頼性の高いセキュリティソフトウェアで実現することができます。自動クリーンアップ技術にこだわりは、感染のすべてのコンポーネントが完全にあなたのシステムから一掃ことを保証します。
- 推奨セキュリティユーティリティをダウンロードあなたのPCが起動し、コンピュータのスキャンオプションを選択することにより、悪意あるオブジェクトをチェックします Yontooリムーバーをダウンロード
- スキャンが検出されたアイテムのリストが出てきます。お使いのシステムから削除アドウェアを取得するために脅威を修正]をクリックします。クリーンアッププロセスのこのフェーズを完了すると、感染を完全に根絶につながる可能性が最も高いです。しかし、マルウェアが良いためになくなって確認を検討するのは良い考えかもしれません。
コントロールパネルから問題ソフトのアンインストール
- ウィンドーズメニューから、コントロールパネルを選択して、プログラムの変更、アンインストールを選択して下さい(XP,ウィンドーズ8の場合)。プログラムのアンインストール(Vista、ウィンドーズ7の場合)

- プログラムのリストをよく見て、Yontooを見つけて下さい。バグソフトを選択してアンインストール・変更を選択してください。
- アンインストール用ソフトが表示され、最も下にあるチェックボックスを選択してください(Yontooを完全に削除するという意味です)。次を選択し、進みます。
- ポップアップ表示に「Yes」を選択してください
Yontooをブラウザーから自動的に削除
下記の手順はYontooがIE,ファイアーフォックス、クロームの中に変える設定などを元に戻します。数ステップがあります:悪意のある延長機能の削除、そしてこれだけで足りない場合にはブラウザーの初期化も行います。初期化となった場合には多少不便な点もあります。例えば、インストールされた延長機能の削除と個人データの削除(パスワード、キャッシュデータ、ブックマーク等々です)。Yontooをクロームから削除
- クロームを起動し、クロームメニューアイコンをクリックし、ツール→延長機能を選択してください
- Yontooに関連する延長機能を見つけて、ゴミ箱のアイコンをクリックしてください
- クロームを再起動して、問題が解決っされているかどうかをチェックします。もう大丈夫の場合にはこれ以上の設定の必要がありません。もしもYontooが残っている場合には下記の手順に従ってください。
- クロームを起動し、クロームメニューアイコンをクリックし、設定を選択してください

- 詳細設定の表示を選択します

- ブラウザー設定の初期化をクリックしてください

- ポップアップする警告をよくお読みになって、同意すれば初期化をクリックします

- クロームを再起動し、設定が有効になります
Yontooをファイアーフォックスからの削除
- ファイアーフォックスではツール→延長機能を選択します
- 延長機能のタブを選択し、Yontoo(もしくはYontoo Runtime)を見つけて、削除をクリックします
- ファイアーフォックスを再起動し、ブラウザーを使ってみて、問題が改善されたかどうかをチェックします。改善されてなければ、次の手順に従ってください
- ヘルプ→トラブルシューティング情報をクリックするか、URL入力のところにabout:supportを記入します

- ファイアーフォックスの初期化をクリックして、問題は解決されます。

- ファイアーフォックスを再起動し、設定が有効になります
YontooをIEからの削除
- IEを起動し、ツール→延長機能の管理へお進みください
- ツールバーを選択し、Yontooの関連アイテムを見つけて下さい。YontooAPIを忘れずに、それぞれの関連アイテムを右クリックし、削除します。
- IEを再起動し、具合をチェックします。YontooのCMが出ていなければこれで終わりです。まだCMが表示されている場合には下記の手順に従ってください。
- ツール→インターネットオプションへお進みください

- 詳細のタブを選択し、初期化をクリックしてください

- 個人設定の削除のチェックボックスが選択されているかどうかをチェックしてから初期化とお押し下さい。

- インターネットエクスプローラを再起動し、設定が有効になります
問題は解決されましたか?確認してみよう
手動のクリーンアップ手法を選んだ場合、アドウェアのいくつかの断片は、オペレーティングシステムやレジストリエントリ内に難読化オブジェクトとして残っている可能性があります。Yontooウイルスの悪質なコンポーネントが残っていないことを確認するために、信頼性の高いマルウェアセキュリティスイートでコンピュータをスキャンしてください。
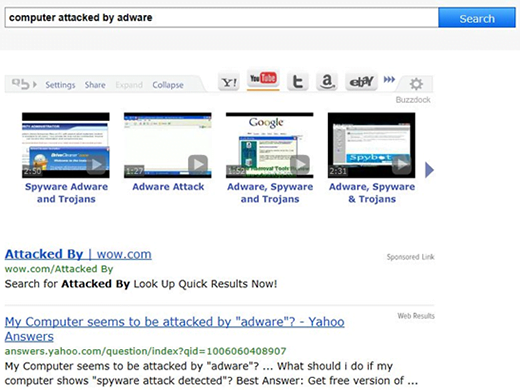
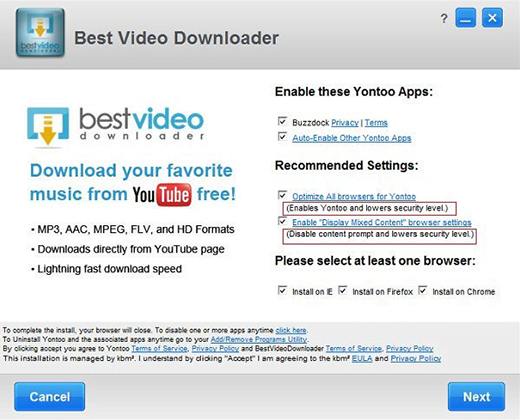
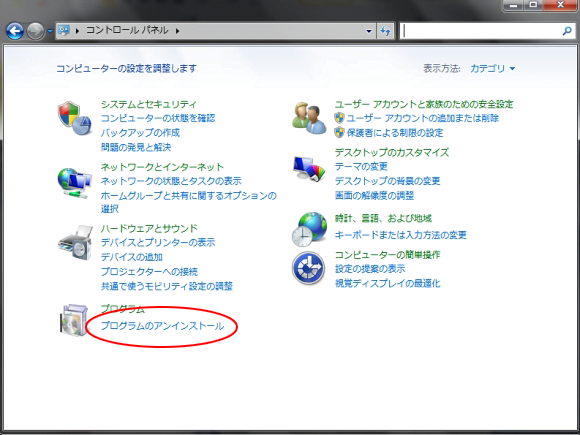
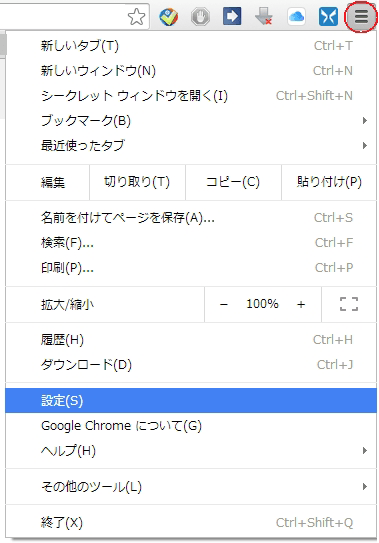
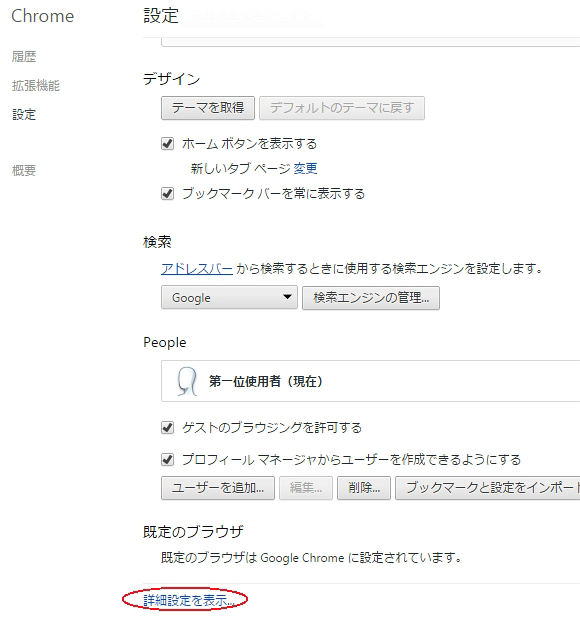
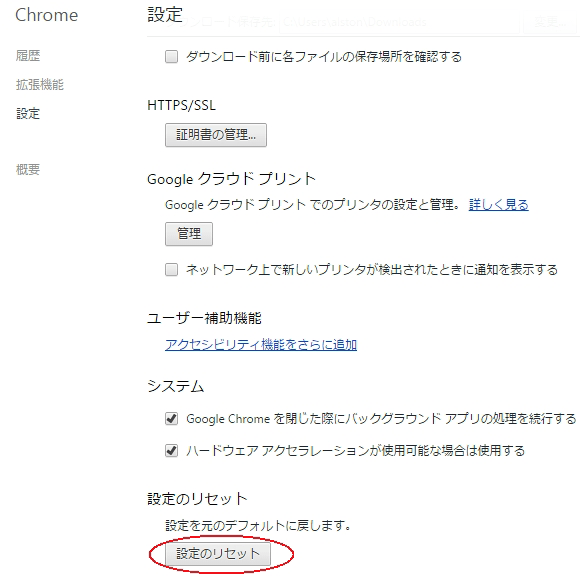
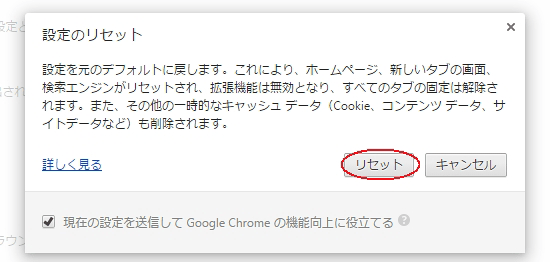
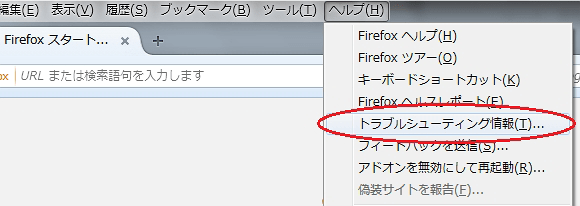
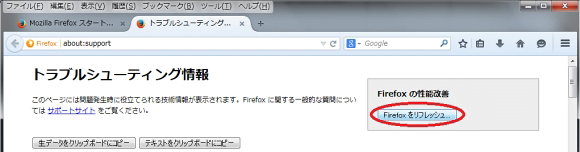
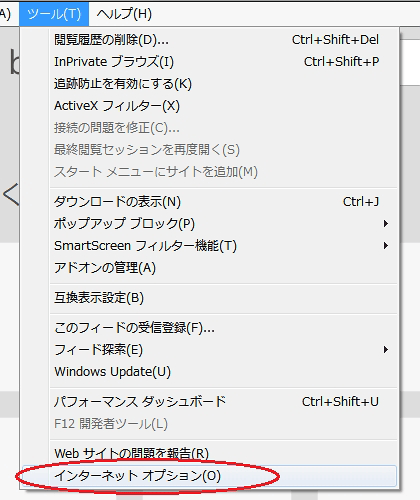
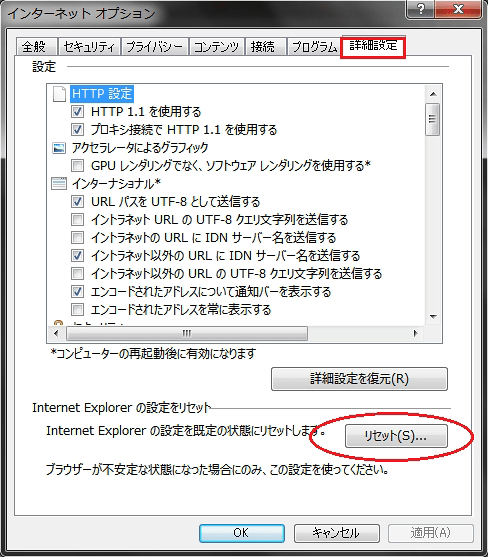
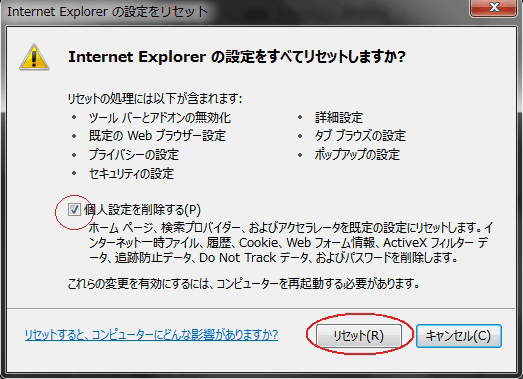
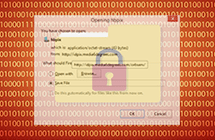
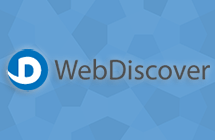
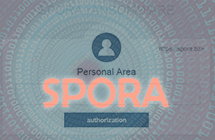
ここにコメント