多くのMacユーザーが、WindowServerと呼ばれるプロセスによるCPUやRAMの過剰消費によって、システムパフォーマンスが鈍くなっています。
Mac の WindowServer プロセスとは何ですか?
技術の進歩に追いつくのは言いやすいことですが、実行するのは難しいものです。高性能なMacを所有していても、数年前のものはすでにM1チップを搭載したAppleの最新マシンに比べて劣るかもしれません。また数年後にはまだ素晴らしいコンピューターが別のmacOSバージョンと互換性がなくなる可能性があります。言い換えると、電子デバイスは以前よりも速く廃れていますが、ユーザーはこの悲しい現実に耐えるか、当初予定していたよりも早く新しいものに取り替えることになります。しかし、Macの生産性の問題は、ハードウェアの自然な劣化とは全く別の源から起こる場合もあります。これがWindowServer高いCPU使用率Mac問題です。多くのユーザーはそれをバグと呼んでいますが、一部の人はその痕跡がマルウェアに通じることを発見しています。この事態を両面から見てみましょう。
WindowServerは何ですか? それはMacの画面上の異なるウィンドウを適切に管理するために向けられたサービスの系列です。このプロセスは、実行中のアプリケーションとそれらがユーザーに視覚的に提示される方法との間の重要なリンクです。任意のアプリ、Webサイトを訪問、ビデオゲームをプレイ、マウスを動かし、コンピューターで他の多くのことをする際に生じる変化を画面に即時反映するように保証します。すべてをまとめると、WindowServerが画面上のグラフィカル要素を調整しなければ、Macは使用不可能になるかもしれません。
このエンティティの正当なユーザーエクスペリエンスにとって不可欠な意義は、Macユーザーが多くのCPUやメモリを消費することを発見している負のフィードバックから覆われます。これは診断することが非常に簡単です:ユーティリティに行ってアクティビティモニタアプリを開くだけです。 CPU列をクリックして、プロセスのリソース強度を最大から最小までソートすると、WindowServerが最上部に表示される可能性があります。逆に、割合が概念的な100%のしきい値を超える可能性があります。この発生はしばしば他の数個のプロセスもかなりのCPUやRAMを使用していると重なります。例としてはhidd、kernel_task、mds_stores、nsurlsessiond、syslogd、trustdがあります。
WindowServerのリソースの過剰使用バグは、特定の状況で顕著になることが多いと、影響を受けたMacユーザーの観察から判明しています。例えば、Macに外部モニター(特に4K解像度)を接続するときに、スパイクが起こりやすいです。コンピュータのUSB-Cポートにマウスを接続してカーソルを少し動かすだけで、この問題に遭遇する人もいます。また、新しいオペレーティングシステムバージョンにアップグレードすると、この問題が発生することもあります。例えば、macOS 12 Montereyをインストールした後に多くのユーザーが困惑した状況です。とはいえ、WindowServerが多量のプロセッシングパワーを消費していることが判明したら、いくつかの簡単な方法があります:
- Macを再起動する。
- 現在使用していないアプリを閉じる。
- アクセシビリティ設定のDisplayタブで「Reduce transparency」オプションを有効にする。
- 表示解像度を変更する。
- Mission Controlで不要なデスクトップを閉じる。
- 使用頻度の高いアプリをアップデートする。
- macOSアップデートが保留中(通常、Dock内のSystem Preferencesアイコンに通知バッジが表示されます)場合は、すぐに適用する。
- 外部モニターまたはUSBマウスを使用している場合は、接続を解除する。
また、WindowServerの行き過ぎた挙動にはマルウェアによる理由もあります。Macのウイルス、広告ソフト、スパイウェアがOSの調整されていない反応を引き起こし、通常のプロセスがリソースハングを引き起こす可能性があります。ステルスの仮想通貨マイナーは、合法的な実行可能ファイルとしての偽装を試み、注目されているものを含むことがあります。したがって、セキュリティフレーバーと因果関係がある可能性も考慮すべきです。マルウェアがこの大混乱を引き起こしているかどうかを確認し、物事を整理するために次の指示に従ってください。
「Windowserver quit unexpectedly」エラーとは?
「Windowserver quit unexpectedly」というエラーメッセージは、「Windowserver」プロセスがクラッシュしたときにmacOS上で表示されることがあります。Windowserverプロセスは、Mac上のグラフィカルユーザインターフェース(GUI)の管理を担当しています。これには、ウィンドウ、メニュー、その他のGUI要素の表示が含まれます。
このエラーが発生する理由はいくつかありますが、以下が代表的なものです:
- サードパーティアプリやサービスの問題がWindowserverプロセスをクラッシュさせている場合。
- Macのグラフィックスハードウェアまたはドライバーの問題。
- Macのオペレーティングシステムの問題またはオペレーティングシステムの最近のアップデートに関連する問題。
このエラーを修正するために試みることができるいくつかの一般的なトラブルシューティング手順は次のとおりです。
- Mac を再起動します。
- 利用可能なソフトウェア アップデートの確認とインストール。
- 問題を引き起こしている可能性のある、最近インストールしたソフトウェアをアンインストールします。
- ディスク権限の修復とディスクのクリーンアップを実行しています。
- マルウェア スキャンの実行。
エラーが続く場合は、新しいユーザー アカウントを作成し、新しいアカウントで問題が引き続き発生するかどうかをテストすることを検討してください。
これらの手順のいずれも機能しない場合は、ハードウェアの問題である可能性があります。Apple サポートまたは専門の技術者に連絡して、さらに支援を受けることを検討してください。
Mac から WindowServer 高 CPU ウイルスを手動で削除する
手動でのトラブルシューティングをする場合は、以下の手順でMacからWindowServer Mac の高い CPU 使用率アプリをアンインストールしてください。感染によって起動された永続的なメカニズムにより、この方法でも問題が解決されない可能性があることをご承知おきください。いずれにしても、以下のような手順になります。
- MacのFinderで移動メニューの下にあるユーティリティディレクトリを開きます。

- ユーティリティパネルで アクティビティモニタ (Mac のタスクマネージャー) を選択します。

- アクティビティモニタ 画面が表示されたら、実行中のプロセスのリストの中に見覚えのない項目がないかチェックします。その項目をハイライトして、プロセスの終了オプション(Xマークのついたボタン)をクリックします。システムがこのアクションに応答して確認ダイアログが表示されますので、「強制終了」を選択します。

- デスクトップに戻って、移動メニューを展開し、ドロップダウンで アプリケーション を選択します。

- アプリケーションの下にある不審なエントリを見つけて右クリックし、ゴミ箱に移動オプションを選択します。この時点でMacが管理者パスワードを要求してくることがありますが、その場合は入力してください。

- 次に、Appleのメニューのドロップダウンからシステム環境設定を選択します。

- ユーザーとグループ に進み、ログイン項目を選択します。Macの起動時に自動的に実行されるアプリのリストが表示されます。そのリストの中から不要な項目を見つけて、一番下の「-」(マイナス)ボタンをクリックします。

- システム環境設定画面で、プロファイルを選択します。不審な設定プロファイルを見つけ、「-」(マイナス)ボタンをクリックします。

- Finderの 移動 ドロップダウンメニューに移動し、 フォルダへ移動 オプションをクリックします。

- フォルダ検索ボックスが表示されたら、次のパスを入力します: ~/ライブラリ/LaunchAgents と入力し、移動をクリックします。

- LaunchAgentsフォルダにアクセスしたら、その中に不審なアイテムがないか探し、見つかった場合はすべてゴミ箱に捨ててください。

- 同じ手順に従って、 /ライブラリ/LaunchAgents (チルダを前置しない)、/ライブラリ/LaunchDaemons、および ~ライブラリ/Application Support という名前のフォルダを参照します。不要な可能性のあるオブジェクトを探し、発見したらゴミ箱に送ります。
WindowServer Mac の高い CPU 使用率の手動プロセスが完了したら、Macからウイルスが消えたかどうかを確認してください。ブラウザのリダイレクト問題が続く場合は、このチュートリアルの次のセクションに進んでください。
Mac の Web ブラウザーでの WindowServer 高 CPU の除去
このような複雑なブラウザハイジャックの状況では、いくつかの明らかな欠点があるにもかかわらず、リセットを実行することが最も理にかなっています。保存されたパスワードやブックマークされたページなどのカスタマイズは消えてしまいますが、潜在的に不要なプログラムによって行われたすべての変更も消えます。以下の手順では、WindowServer ウイルスに最も狙われているウェブブラウザのワークフローを説明します。
Safari をクリーンアップ
- Safariメニューから「環境設定」を選択します。

- Macに保存されているすべてのウェブサイトのデータを消去できる場合は、Safariの環境設定画面でプライバシータブを選択し、ウェブサイトデータの管理ボタンを押してください(WindowServer Mac の高い CPU 使用率のハイジャック状況に推奨)。

- ダイアログが表示され、選択を確認するように求められます。よろしければ、すべて削除ボタンをクリックしてください。これにより、オンラインサービスからログアウトされ、保存されたパスワードなどの個人設定されたウェブブラウザの設定が取り消されますのでご注意ください。

- Safariを開いた状態で、Finderバーの開発をクリックし、キャッシュを空にするを選択します。

- Finderエリアの履歴メニューを展開し、リストの一番下にある履歴の消去をクリックします。

- すべての履歴オプションを選択したまま(デフォルトのまま)、履歴を消去をクリックします。

- Safariを再起動します。
Google Chromeをリセット
- ウィンドウの右上にある Google Chrome のカスタマイズと制御 (⁝) をクリックし、設定を選択します。別の方法としては chrome://settings をURLバーに入力し、Enterキーを押します。

- 設定の詳細エリアに移動します。

- 設定をリセットサブセクションを見つけ、その中の設定を元のデフォルトに戻すリンクをクリックします。
- ブラウザにポップアップダイアログが表示され、設定を元のデフォルトに戻してもよろしいかどうかを確認します。設定のリセットをクリックして確認します。

- Chromeを再起動します。
Mozilla Firefoxをリセットする
- Firefoxを開き、ヘルプ-トラブルシューティング情報に移動するか、URLエリアにabout:supportと入力してEnterキーを押します。

- Firefoxをリフレッシュをクリックし、変更内容を確認します。

- Firefoxを再起動します。
セキュリティ スイートを使用して WindowServer 高 CPU ウイルスを削除する
手動でMacマルウェアを除去しようとする場合、感染箇所を見逃してしまう危険性があり、完全に除去できなければ、全ての努力が無駄になってしまうので、その作業が多大な負担になるかもしれません。Combo Cleanerという名前の自動ツールは、非常に効果的な検出アルゴリズムを活用してMac上にある悪意のある全てのファイルを識別することで、そのような落とし穴を排除します。従って、WindowServer Mac の高い CPU 使用率ウイルスを除去する場合、数回クリックして、その後、数分待つだけで除去できます。次の手順に従って、試してみましょう。
- アプリをダウンロードしてインストールします:
WindowServer Mac の高い CPU 使用率リムーバーをダウンロード無料のスキャナーを使用すると、Macが感染しているかどうかが分かります。ウイルスを駆除したい場合は、Combo Cleanerのプレミアムバージョンを購入する必要があります。
- ウイルスとマルウェア定義を更新するためのツールを実行し、その後[Start Combo Scan][Combo Scanを開始]をクリックします。

- このアプリのセキュリティ、プライバシー、および最適化機能の組み合せにおいて、競合他社に引けを取らない技術が備わっています。つまり、単に流行しているMacマルウェアを検出するだけでなく、ディスク領域を占有する不要なトラッキングCookieや不要なファイルも検出します。

- Combo Cleanerが、Mac内にある脅威を検出すると、感染数と、感染内容に応じてカテゴリーに分類し、その結果をレポートとして作成します。この段階ですべきことは、[Delete Selected Items][選択したアイテムを削除]ボタンをクリックすることだけです。

- Macからマルウェアをアンインストールした後、Webブラウザの設定が気づかない間に感染によって変更されていれば、手動で設定を再定義する必要があります。
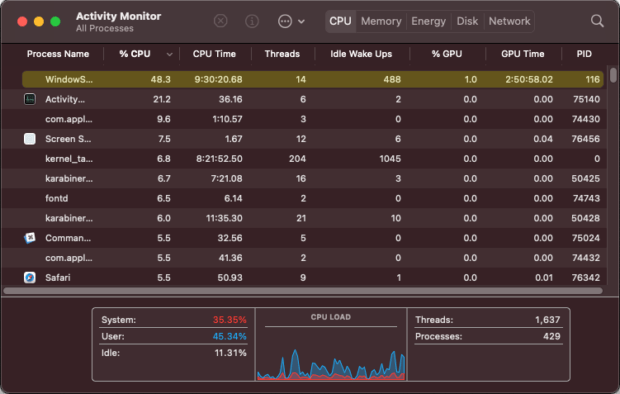
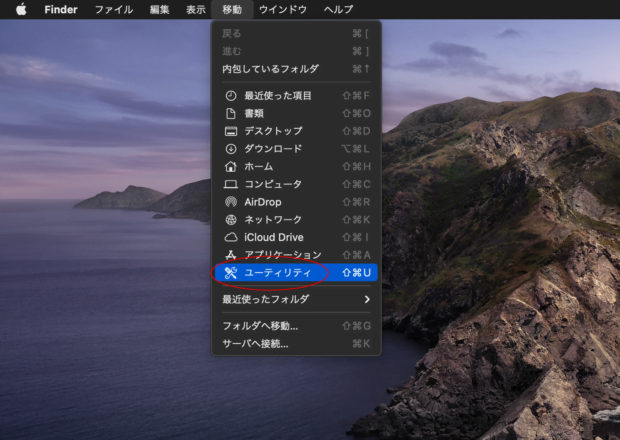
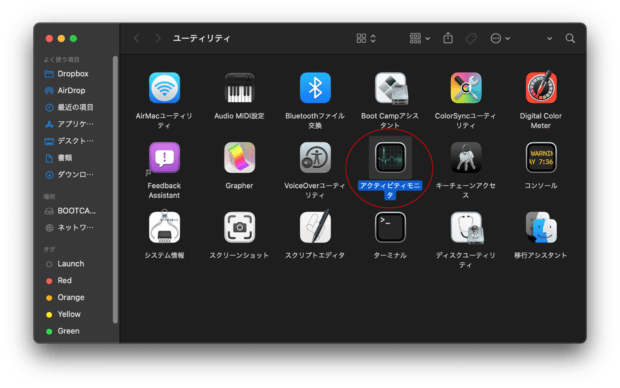
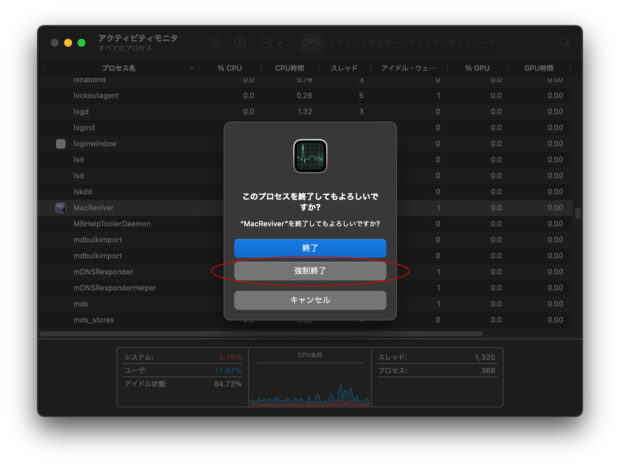
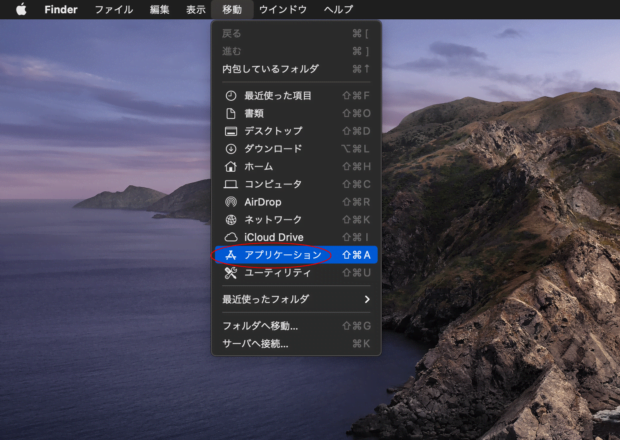
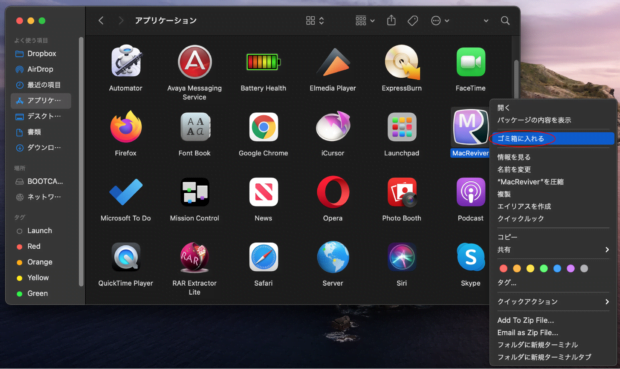
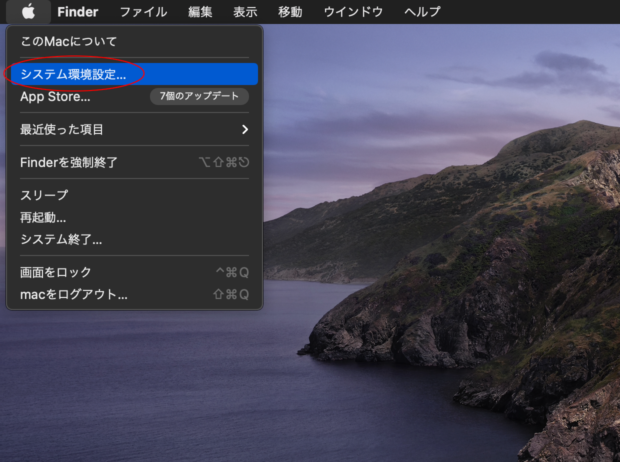
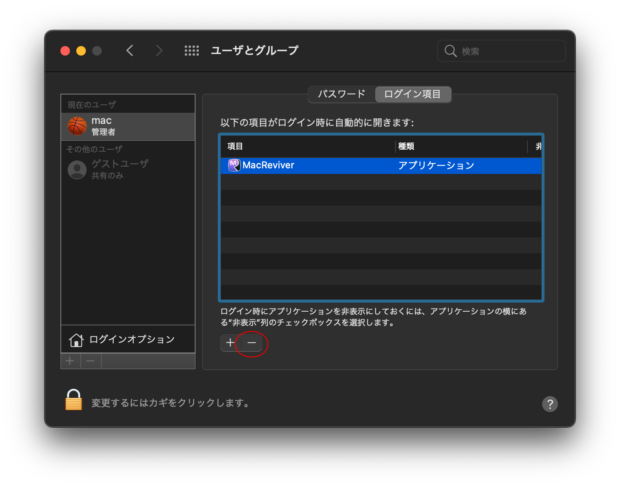
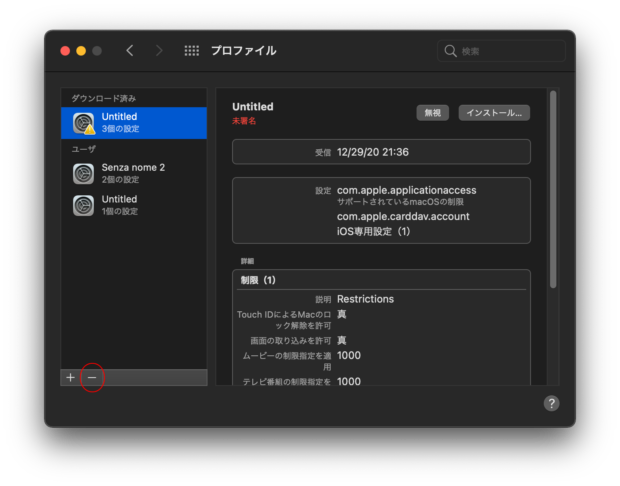
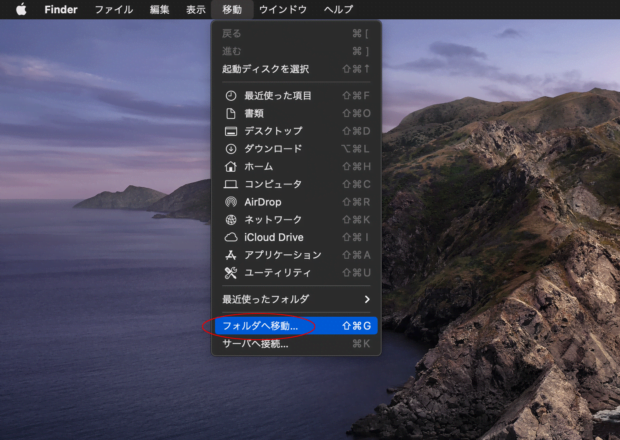
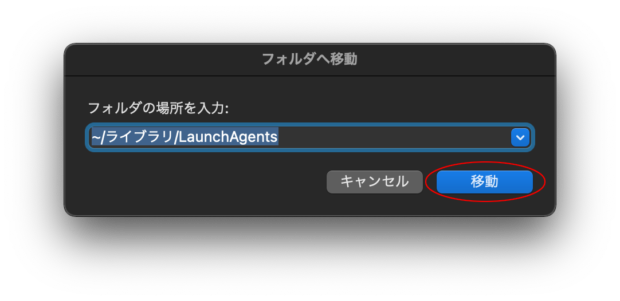
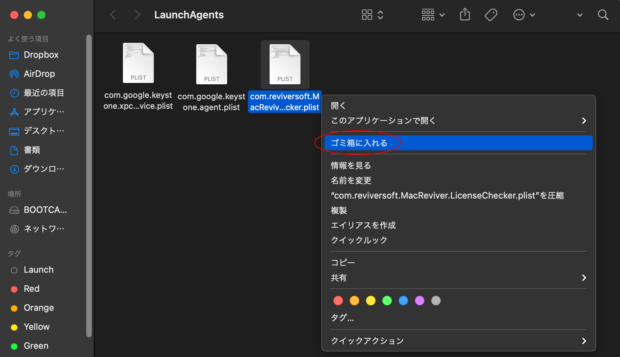
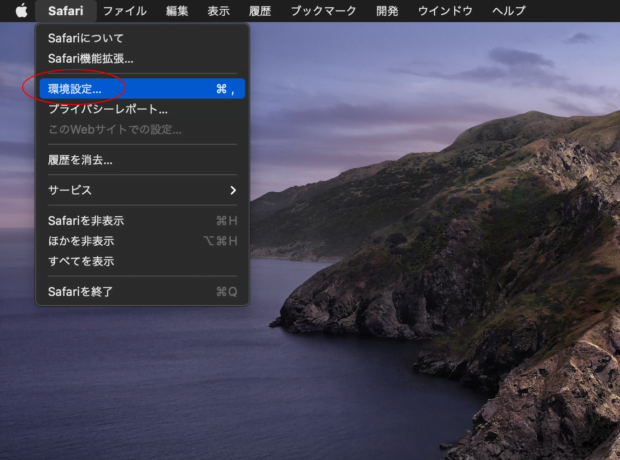
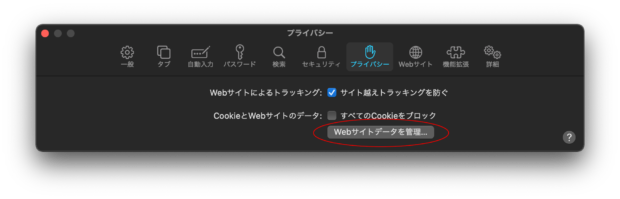
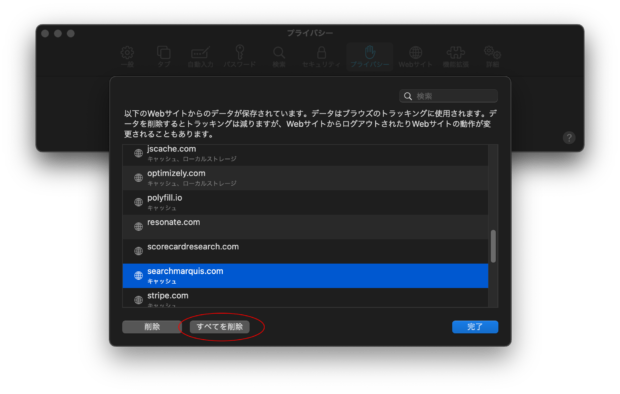
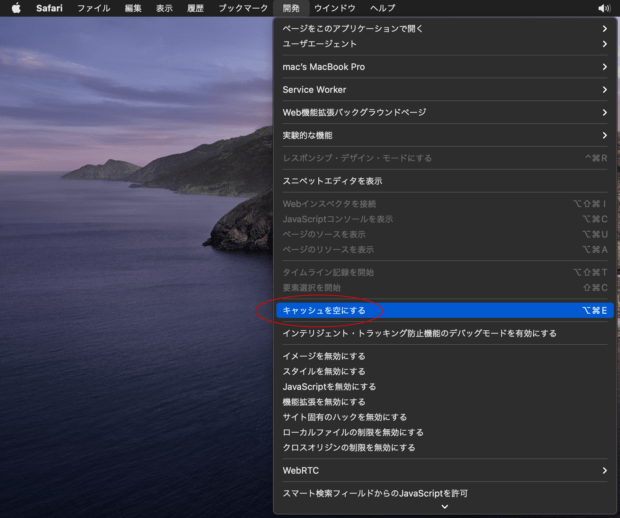
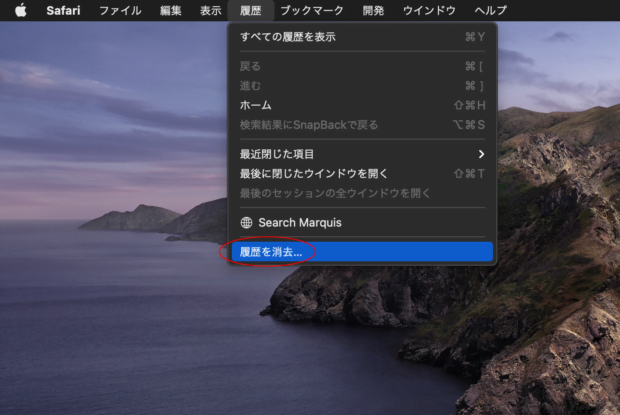
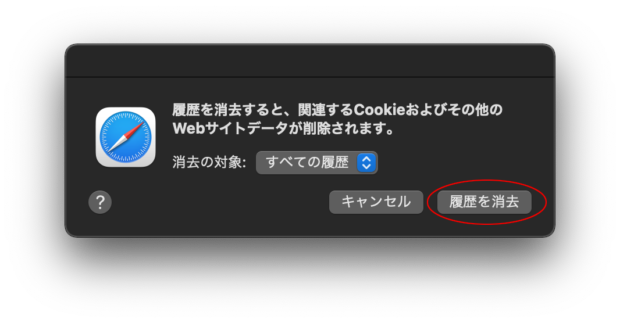
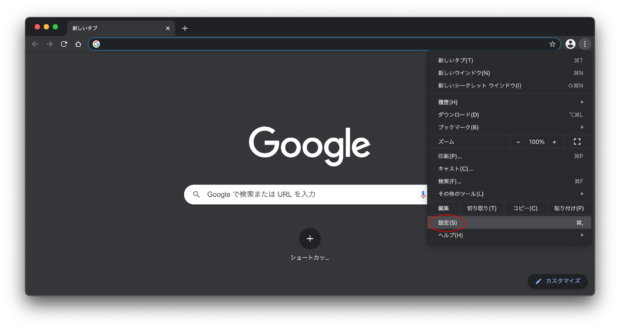
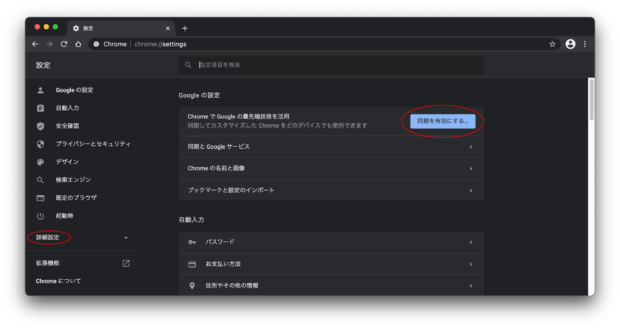
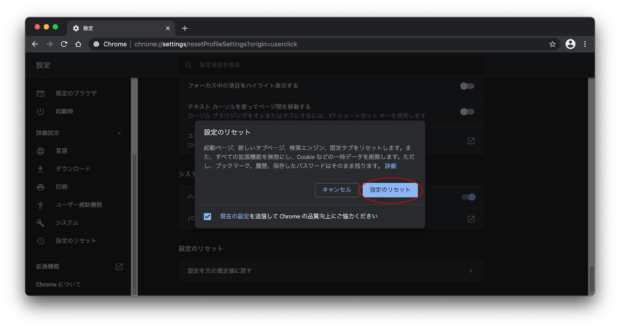
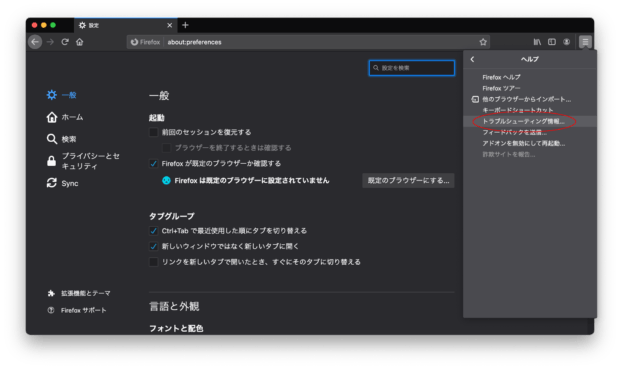
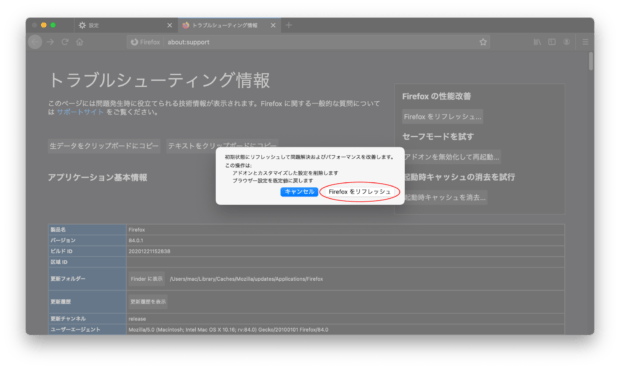
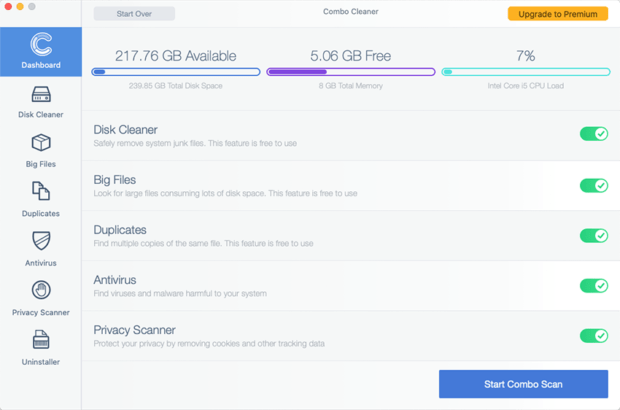
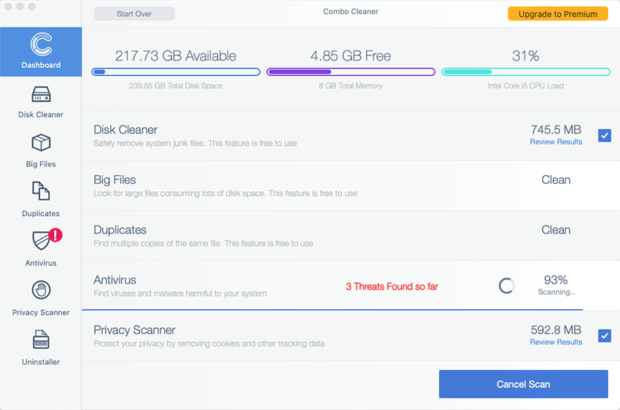
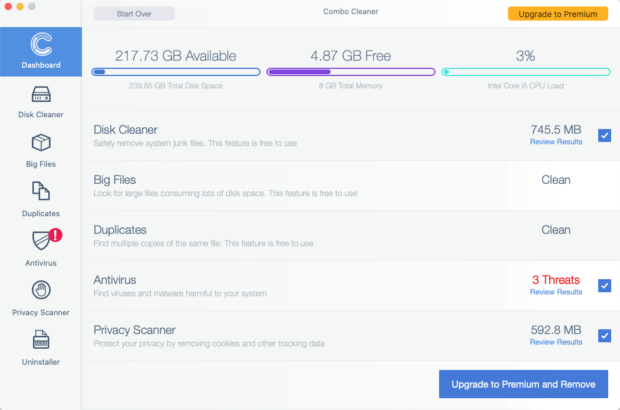
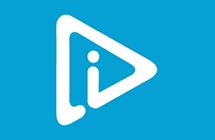
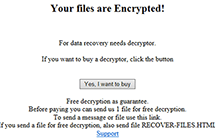
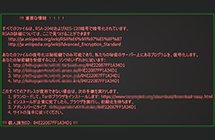
ここにコメント