現在の投稿は、Omiga Plusのキャッチオールの概要は双対性、即ち、その宣言された機能は、それが前後呼び出し自分のウェブ•ブラウジングのために宣言されていない結果をアプリ提供します。記事の重要な部分は、このアドウェアの除去のために導入しやすい説明書です。
フレーズはかなりOmiga Plusというプログラムには適用されません”見た通りあなたが得るものです」。人々はダウンロードし、それはそれが実際にデスクトップグリッド、でショートカット、ファイルやフォルダを整理する主張だからこのアプリをインストールしてください。しかし誰は本当に良いと一緒に、このアプリケーションは、悪いをもたらすことをセットアップステージ上知りません。これは、多くの場合、フリーウェアを使用するための支払わなければならない価格であり、それは基本的にはいいですが、ユーザーはすべての隣り合うのを知らされていないという事実のために、この特定のケースでは「驚き」。
PC上で動作するときにOmiga Plus直接インターネットは関連ではありませんが、その活動から副作用は、特にコンピューター使用のオンラインファセットを対象としています。それは、マシンにインストールされ方のウェブブラウザの拡張機能を追加し、厄介なものが始まる。 Firefoxの、ChromeとInternet Explorerの急発進の全てがURLにかかわらずisearch.omiga-plus.comにデフォルト設定用のホームページと優先検索プロバイダーそれが以前にあった。これは、ユーザーとしてあなたはもう重要なオンラインの環境を担当していないことを意味する。ブラウザの起動とウェブ検索に伴うリダイレクトすることに加えて、Omiga Plusアドウェアも背景に他の何かのことを行います。それはそのストラテジーの主要部分を展開した後に順序でインターネット•の習慣や関心を追跡します。
Omiga Plusイルスの被害者は上に終わるランディングページには広告を配信するために調整されている。上のスクリーンショットに示したように、スタートページがすでに多数の第三者のウェブサイトにリンクするスポンサーの項目が含まれています。あなたの検索語を入力としてisearch.omiga-plus.comは、少なくともその数はほぼ等しい、広告ではなく、関連性の高い検索結果を思いつくので、さらに悪化する。したがって、このアドウェアの基礎となるコマーシャル計画がどんなにそれが必要なものを、それらのページにユーザーを誘致することにある。そしてそれは、被害者に不満や不便がかかる。
対策はさらに絶対に実行可能なパシー用の採用するプラスウイルス除去をリダイレクト些細なものではなく、以下の手順は、クリーンアップを順を追ってしようとしている。
Omiga Plusアドウェア自動除去
Omiga Plusウイルスの駆除を効率的に信頼性の高いセキュリティソフトウェアで実現することができます。自動クリーンアップ技術にこだわりは、感染のすべてのコンポーネントが完全にあなたのシステムから一掃ことを保証します。
- 推奨セキュリティユーティリティをダウンロードあなたのPCが起動し、コンピュータのスキャンオプションを選択することにより、悪意あるオブジェクトをチェックします Omiga Plusリムーバーをダウンロード
- スキャンが検出されたアイテムのリストが出てきます。お使いのシステムから削除アドウェアを取得するために脅威を修正]をクリックします。クリーンアッププロセスのこのフェーズを完了すると、感染を完全に根絶につながる可能性が最も高いです。しかし、マルウェアが良いためになくなって確認を検討するのは良い考えかもしれません。
コントロールパネルから問題ソフトのアンインストール
- ウィンドーズメニューから、コントロールパネルを選択して、プログラムの変更、アンインストールを選択して下さい(XP,ウィンドーズ8の場合)。プログラムのアンインストール(Vista、ウィンドーズ7の場合)

- プログラムのリストをよく見て、Omiga Plusを見つけて下さい。バグソフトを選択してアンインストール・変更を選択してください。
- アンインストール用ソフトが表示され、最も下にあるチェックボックスを選択してください(Omiga Plusを完全に削除するという意味です)。次を選択し、進みます。
- ポップアップ表示に「Yes」を選択してください
影響を受けたブラウザをリセットすることでOmiga Plus除去
下記の手順はOmiga PlusがIE,ファイアーフォックス、クロームの中に変える設定などを元に戻します。数ステップがあります:悪意のある延長機能の削除、そしてこれだけで足りない場合にはブラウザーの初期化も行います。初期化となった場合には多少不便な点もあります。例えば、インストールされた延長機能の削除と個人データの削除(パスワード、キャッシュデータ、ブックマーク等々です)。Omiga Plusをクロームから削除
- クロームを起動し、クロームメニューアイコンをクリックし、ツール→延長機能を選択してください
- Omiga Plusに関連する延長機能を見つけて、ゴミ箱のアイコンをクリックしてください
- クロームを再起動して、問題が解決っされているかどうかをチェックします。もう大丈夫の場合にはこれ以上の設定の必要がありません。もしもOmiga Plusが残っている場合には下記の手順に従ってください。
- クロームを起動し、クロームメニューアイコンをクリックし、設定を選択してください

- 詳細設定の表示を選択します

- ブラウザー設定の初期化をクリックしてください

- ポップアップする警告をよくお読みになって、同意すれば初期化をクリックします

- クロームを再起動し、設定が有効になります
Omiga Plusをファイアーフォックスからの削除
- ファイアーフォックスではツール→延長機能を選択します
- 延長機能のタブを選択し、Omiga Plus(もしくはOmiga Plus Runtime)を見つけて、削除をクリックします
- ファイアーフォックスを再起動し、ブラウザーを使ってみて、問題が改善されたかどうかをチェックします。改善されてなければ、次の手順に従ってください
- ヘルプ→トラブルシューティング情報をクリックするか、URL入力のところにabout:supportを記入します

- ファイアーフォックスの初期化をクリックして、問題は解決されます。

- ファイアーフォックスを再起動し、設定が有効になります
Omiga PlusをIEからの削除
- IEを起動し、ツール→延長機能の管理へお進みください
- ツールバーを選択し、Omiga Plusの関連アイテムを見つけて下さい。Omiga PlusAPIを忘れずに、それぞれの関連アイテムを右クリックし、削除します。
- IEを再起動し、具合をチェックします。Omiga PlusのCMが出ていなければこれで終わりです。まだCMが表示されている場合には下記の手順に従ってください。
- ツール→インターネットオプションへお進みください

- 詳細のタブを選択し、初期化をクリックしてください

- 個人設定の削除のチェックボックスが選択されているかどうかをチェックしてから初期化とお押し下さい。

- インターネットエクスプローラを再起動し、設定が有効になります
Omiga Plus完全に削除されたかどうかを確認します
手動のクリーンアップ手法を選んだ場合、アドウェアのいくつかの断片は、オペレーティングシステムやレジストリエントリ内に難読化オブジェクトとして残っている可能性があります。Omiga Plusウイルスの悪質なコンポーネントが残っていないことを確認するために、信頼性の高いマルウェアセキュリティスイートでコンピュータをスキャンしてください。
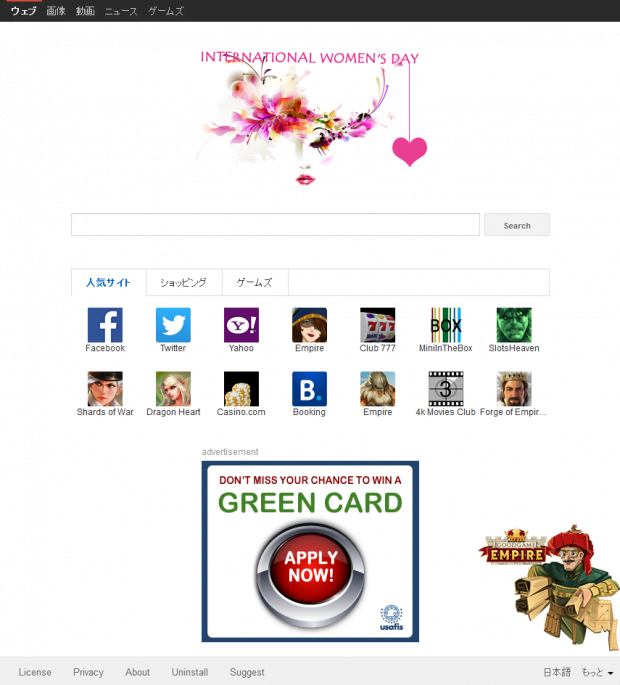
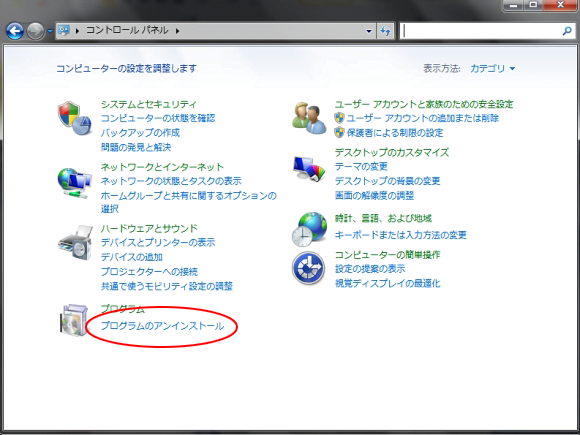
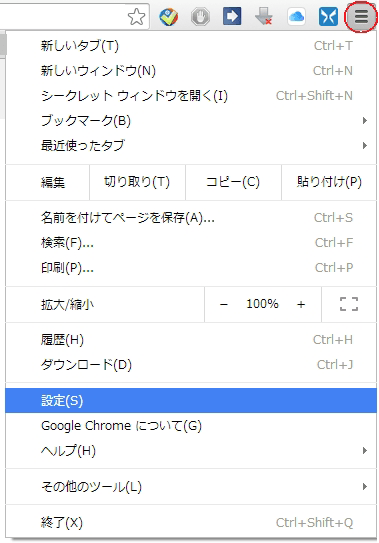
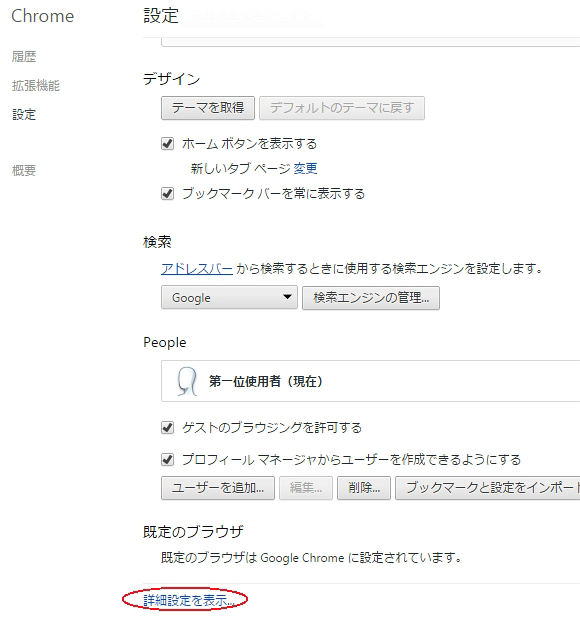
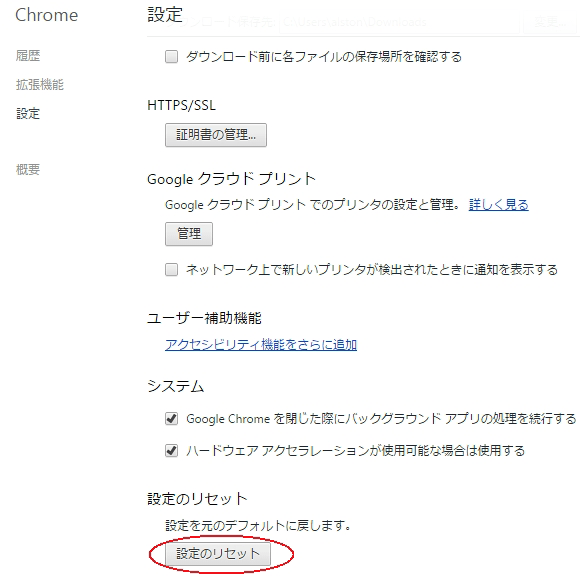
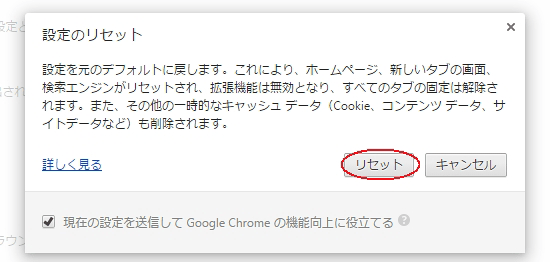
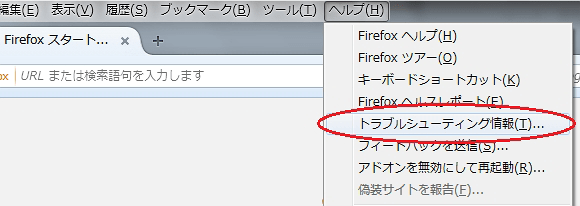
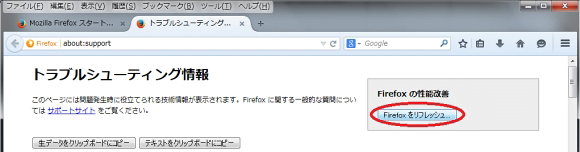
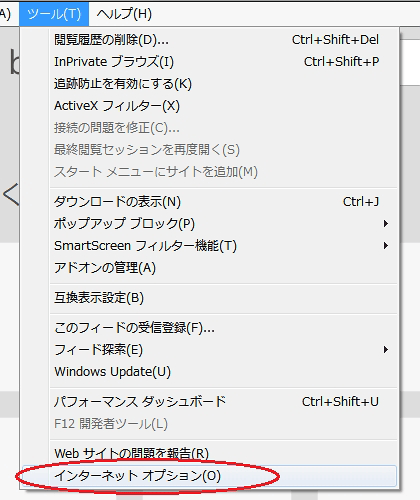
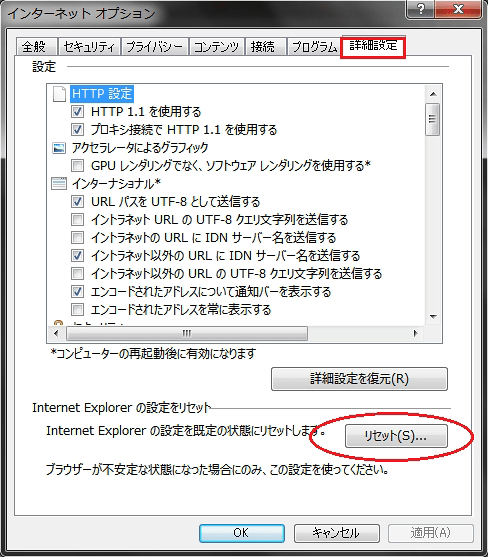
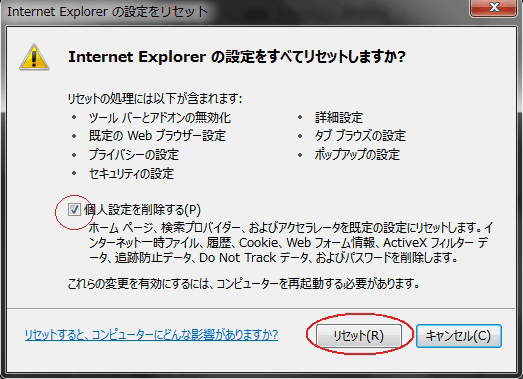
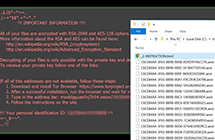

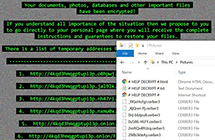
ここにコメント